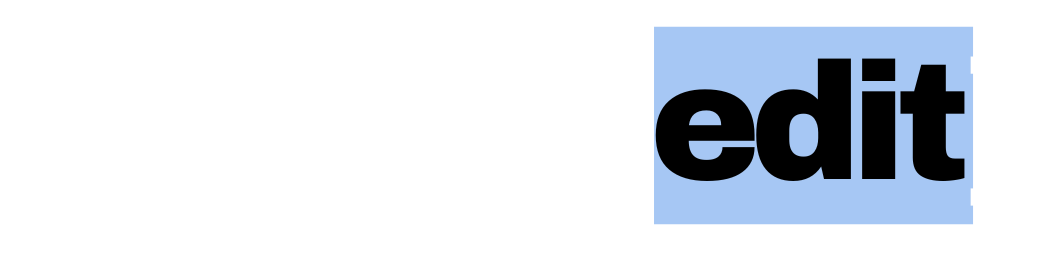Remove Specific Words Online Tool
This advanced tool lets you remove or replace specific words, phrases, or characters from your text.
Example: Remove all occurrences of "very" and "really" to make your writing more concise.
Processing Options
Matching Options
Saved Presets:
Save Preset
Words to be saved:
How to Use This Tool
Enter Your Text
Paste or type your text into the input area. You'll see character and word counts update automatically.
Specify Words to Process
Enter the words or phrases you want to remove or replace, separated by commas. For quick results, you can also click on one of the preset options.
Choose Your Options
Select whether you want to remove or replace the words, and adjust matching options like case sensitivity or whole word matching.
Preview (Optional)
Click the "Preview" button to see which words will be affected before processing.
Process Your Text
Click the "Process Text" button to remove or replace the specified words. The result will appear in the output area.
Save or Export
Copy the processed text to your clipboard or download it as a text file. You can also save your word list as a preset for future use.
Effortlessly Clean Up Your Text with Our Enhanced Tool
Removing unnecessary words from your text can dramatically improve its clarity and impact. Our Enhanced Text Cleanup Tool makes this process quick and painless, helping you achieve more professional and effective writing with just a few clicks.
What Makes This Tool Special?
This advanced text processor goes beyond simple search-and-replace functionality to offer precision and flexibility for all your editing needs. Whether you're polishing an important email, refining a research paper, or streamlining website content, our tool adapts to your specific requirements with powerful features that are still easy to use.
Key Benefits
- Improve readability by eliminating redundant or unnecessary words
- Save time compared to manual editing and proofreading
- Create more direct communication by removing filler words and phrases
- Maintain consistency by systematically replacing terms throughout your text
- Adapt to different needs with flexible matching options and processing modes
Perfect For:
Writers & Editors
Eliminate overused words and strengthen your writing style
Professionals
Create more concise and impactful business communications
Students
Improve essays and papers by removing filler words
Content Creators
Optimize web content for clarity and engagement
Conclusion
Our Enhanced Text Cleanup Tool provides a simple yet powerful way to transform your writing. By removing unnecessary words and phrases, you can make your message clearer, more professional, and more engaging. Try it today and see the difference for yourself!
Frequently Asked Questions
What can I do with this enhanced text cleanup tool?
This tool allows you to remove or replace specific words, phrases, or characters from your text. You can process text with various options like case sensitivity, whole word matching, and even advanced regular expression support. Additional features include saving presets, previewing changes, and exporting processed text.
How do I specify multiple words to remove?
Simply enter all the words or phrases you want to process in the "Words or phrases to process" field, separated by commas. For example: very, really, just, that. You can also use one of our pre-made presets for common word groups, or create and save your own presets for future use.
What's the difference between "Remove" and "Replace" modes?
In "Remove" mode, the specified words or phrases are completely deleted from your text. In "Replace" mode, you can substitute them with alternative text of your choice. This is useful when you want to maintain sentence structure while changing specific terms.
What does "Whole words only" mean?
When "Whole words only" is selected, the tool will only match complete words. For example, if you want to remove "the", it won't affect words like "there" or "them". This helps prevent unintended changes to your text and provides more precise results.
What are regular expressions and when should I use them?
Regular expressions (regex) are special text patterns that allow for complex matching. This advanced feature is useful when you need to match text based on specific patterns rather than exact words. For example, you could use regex to match all email addresses or phone numbers in a text. This option is recommended for users familiar with regex syntax.
How do I save a preset for future use?
Enter the words you want to save in the "Words or phrases to process" field, then click the "Save as Preset" button. You'll be prompted to name your preset. Once saved, it will appear in the presets section and can be applied with a single click in future sessions.
Is there a limit to how much text I can process?
The tool works well with standard documents and articles. While there's no strict character limit, processing very large texts (hundreds of thousands of characters) might affect performance, especially when using complex regular expressions or when previewing many matches.
What happens to my text? Is it stored anywhere?
This tool processes your text entirely within your browser. Your text is not sent to any server or stored anywhere outside your current browser session. When you close the page or clear your browser data, all information is removed.
Can I use this tool on different devices?
Yes, the tool is fully responsive and works on desktops, laptops, tablets, and smartphones. The interface adjusts to provide an optimal experience regardless of your screen size.
Why should I use the "Preview" feature?
The Preview feature highlights all words that match your criteria without actually changing the text. This helps you confirm that you're targeting the right words before processing, especially useful when working with complex patterns or regular expressions.